|
 |
アクセスID発行 |  |
Webファイル機能を利用してファイルを受け渡すには、ダウンロード画面へログインしてもらう必要があります。[アクセスID発行]は、そのログインに必要なアクセスIDを発行する機能です。
アクセスIDを発行するためには、ダウンロード期限や回数、ダウンロード画面へログインするためのパスワードの送付方法も設定する必要があります。Webファイルリスト画面から左端のチェックボックスにチェックを入れてファイルを選択した後、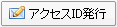 をクリックすると、アクセスID発行に必要な設定画面が別ウィンドウで開きます。アクセスIDの発行(メールの作成)を中止する場合は、 をクリックすると、アクセスID発行に必要な設定画面が別ウィンドウで開きます。アクセスIDの発行(メールの作成)を中止する場合は、 をクリックしてください。 をクリックしてください。 |
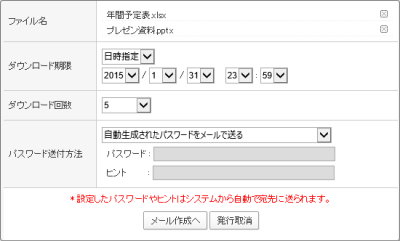 |
| ファイル名 |
Webファイルリスト画面からリストの左端のチェックボックスにチェックを入れてファイルを選択した後、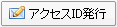 をクリックすると、選択したファイルのファイル名が表示されます。右端に表示されているファイルの削除アイコン( をクリックすると、選択したファイルのファイル名が表示されます。右端に表示されているファイルの削除アイコン( )をクリックすると、削除したファイルのアクセスIDは発行しませんが、アクセスID発行には少なくとも一つ以上のファイルが添付されている必要がありますので、二つ以上のファイルが表示されていないと削除できません。 )をクリックすると、削除したファイルのアクセスIDは発行しませんが、アクセスID発行には少なくとも一つ以上のファイルが添付されている必要がありますので、二つ以上のファイルが表示されていないと削除できません。 |
| ダウンロード期限 |
| アクセスID発行からダウンロードが可能な期限を設定できます。制限なし、1日〜6日、1週間、日時指定の中から選択できます。 日時指定を選択した場合は、すぐ下のプルダウンから年月日と時間も指定してください。 |
| ダウンロード回数 |
| ダウンロードが可能な回数を設定できます。ダウンロードされた回数は、[アクセスID管理]画面で確認することができます。 |
| パスワード送付方法 |
| パスワードの送付方法を下記の中から指定してください。 任意のパスワードを設定してメールで送る 任意のパスワードを設定してそのヒントだけをメールで送る 自動生成されたパスワードをメールで送る “任意のパスワードを設定してメールで送る”を指定した場合は、パスワードも入力してください。“任意のパスワードを設定してそのヒントだけをメールで送る”を指定した場合は、パスワードとヒントも入力してください。“自動生成されたパスワードをメールで送る”を指定した場合は、自動的に英数字を組み合わせたパスワードが生成されます。 |
 |
メール作成 |  |
アクセスID発行に必要な設定をした後、 をクリックすると、ダウンロードで受け渡すファイルがファイル名欄に表示されたWebファイル機能専用のメール作成画面が表示されます。宛先、件名、本文などを入力した後、 をクリックすると、ダウンロードで受け渡すファイルがファイル名欄に表示されたWebファイル機能専用のメール作成画面が表示されます。宛先、件名、本文などを入力した後、 をクリックすると、アクセスIDとダウンロードする手順が追記されたメールが送信され、同時にパスワード(またはパスワードのヒント)が書かれたメールも送信されます。メールが送信された後は、[アクセスID管理]画面で発行されたアクセスIDの管理ができます。Webファイル機能専用のメール作成画面では、予約送信、下書き保存、HTML形式、イメージ署名などはサポートされていません。 をクリックすると、アクセスIDとダウンロードする手順が追記されたメールが送信され、同時にパスワード(またはパスワードのヒント)が書かれたメールも送信されます。メールが送信された後は、[アクセスID管理]画面で発行されたアクセスIDの管理ができます。Webファイル機能専用のメール作成画面では、予約送信、下書き保存、HTML形式、イメージ署名などはサポートされていません。 をクリックすると、アクセスID発行の設定画面へ戻ります。 をクリックすると、アクセスID発行の設定画面へ戻ります。 |
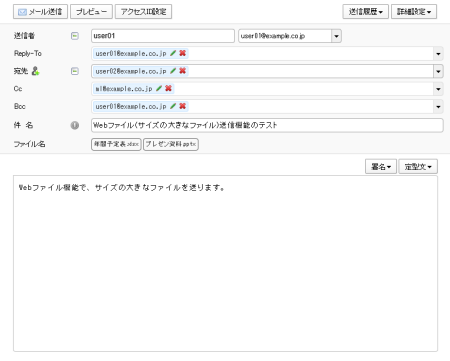 |