 Webファイル Webファイル | |
|
|
 |
Webファイル |
 |
サイズの大きなファイルを送信したい場合、受信側のメールサイズの制限などを考慮して添付ファイル形式ではなく、HTTP、またはHTTPSを使ってダウンロードする形式でファイルを受け渡す機能です。
ファイルをアップロードした後、[アクセスID発行]のメール作成画面からメールを送信すると、受信者にはファイルをダウンロードする手順が追記されたメールと、パスワード(またはパスワードのヒント)が書かれたメールが合計2通送信されます。メールの受信者は、そのダウンロード手順に従ってサイズの大きなファイルを受け取ることができます。 |
 |
Webファイルリスト |
Webファイルリストでは、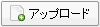 からアップロードしたファイルと からアップロードしたファイルと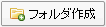 から作成したフォルダが一覧表示されます。ファイルをダウンロードしてもらう形式でメールを送信したい場合は、リストからファイルを選択した後、 から作成したフォルダが一覧表示されます。ファイルをダウンロードしてもらう形式でメールを送信したい場合は、リストからファイルを選択した後、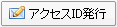 をクリックしてからメール送信を行います。 をクリックしてからメール送信を行います。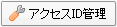 をクリックすると、発行したアクセスIDと状況を確認することができます。 をクリックすると、発行したアクセスIDと状況を確認することができます。 |
 |
アップロード |
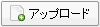 をクリックすると、ローカルPC上からファイルをアップロードするために別のウィンドウが開きます。[参照]をクリックして、アップロードするファイルを選択後、 をクリックすると、ローカルPC上からファイルをアップロードするために別のウィンドウが開きます。[参照]をクリックして、アップロードするファイルを選択後、 をクリックするとWebファイルリストに表示されます。コメントはリストのファイル名の上にマウスでポインタを合わせたときにツールチップで表示されます。また、アップロードしたファイルを検索するときに検索キーワードをコメントに絞り込んで検索することもできます。 をクリックするとWebファイルリストに表示されます。コメントはリストのファイル名の上にマウスでポインタを合わせたときにツールチップで表示されます。また、アップロードしたファイルを検索するときに検索キーワードをコメントに絞り込んで検索することもできます。 |
 |
フォルダ作成 |
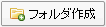 をクリックすると別のウィンドウが開きます。フォルダ名を入力して をクリックすると別のウィンドウが開きます。フォルダ名を入力して をクリックするとWebファイルリストに作成したフォルダが追加されます。Webファイルリストから追加されたフォルダ名をクリックすると、現在のリスト表示とは別の画面でファイルが管理できます。また、アップロードしたファイルを検索するときにフォルダ別に検索することもできます。 をクリックするとWebファイルリストに作成したフォルダが追加されます。Webファイルリストから追加されたフォルダ名をクリックすると、現在のリスト表示とは別の画面でファイルが管理できます。また、アップロードしたファイルを検索するときにフォルダ別に検索することもできます。
下記の文字(7種類)は、Webファイルのフォルダ名に使用することはできません。
/ ¥ " ' & < > |
 |
選択削除 |
リストの左端のチェックボックスにチェックを入れて、 をクリックすると、選択されたファイルを削除することができます。削除されたファイルは、ダウンロード可能な回数が残っていてもダウンロードすることができなくなります。 をクリックすると、選択されたファイルを削除することができます。削除されたファイルは、ダウンロード可能な回数が残っていてもダウンロードすることができなくなります。 |
 |
ソート |
| Webファイルリストの一番上にある、フォルダ名/ファイル名、更新日、ファイルサイズの文字をクリックするとソートすることができます。もう一度クリックすると表示順序が切り替わります。 |
 |
ダウンロード |
Webファイルリストのダウンロードアイコン( )をクリックすると、アップロードされたファイルを閲覧(開く)、またはダウンロードすることができます。 )をクリックすると、アップロードされたファイルを閲覧(開く)、またはダウンロードすることができます。 |
 |
Webファイルのコメント変更・削除 |
Webファイルリストの変更アイコン( )をクリックすると、そのファイルのコメントを変更することができます。 )をクリックすると、そのファイルのコメントを変更することができます。
Webファイルリストの削除アイコン( )をクリックすると、そのファイルをWebファイルリストから削除することができます。削除したファイルに対して、既にアクセスIDが発行されていて、まだダウンロード回数と期間が残っている場合でも、次回からそのファイルのダウンロードはできなくなります。 )をクリックすると、そのファイルをWebファイルリストから削除することができます。削除したファイルに対して、既にアクセスIDが発行されていて、まだダウンロード回数と期間が残っている場合でも、次回からそのファイルのダウンロードはできなくなります。 |
 |
Webファイルの検索 |
検索するフォルダを指定して、ファイル名/コメントにチェックを入れ、検索キーワードを入力した後、検索アイコン( )をクリックすると、指定した項目にキーワードが含まれるファイルが一覧表示されます。 )をクリックすると、指定した項目にキーワードが含まれるファイルが一覧表示されます。 |
|


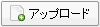 からアップロードしたファイルと
からアップロードしたファイルと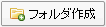 から作成したフォルダが一覧表示されます。ファイルをダウンロードしてもらう形式でメールを送信したい場合は、リストからファイルを選択した後、
から作成したフォルダが一覧表示されます。ファイルをダウンロードしてもらう形式でメールを送信したい場合は、リストからファイルを選択した後、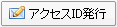 をクリックしてからメール送信を行います。
をクリックしてからメール送信を行います。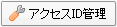 をクリックすると、発行したアクセスIDと状況を確認することができます。
をクリックすると、発行したアクセスIDと状況を確認することができます。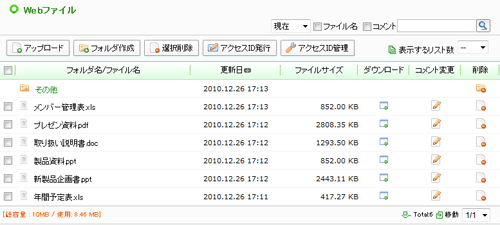
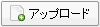 をクリックすると、ローカルPC上からファイルをアップロードするために別のウィンドウが開きます。[参照]をクリックして、アップロードするファイルを選択後、
をクリックすると、ローカルPC上からファイルをアップロードするために別のウィンドウが開きます。[参照]をクリックして、アップロードするファイルを選択後、 をクリックするとWebファイルリストに表示されます。コメントはリストのファイル名の上にマウスでポインタを合わせたときにツールチップで表示されます。また、アップロードしたファイルを検索するときに検索キーワードをコメントに絞り込んで検索することもできます。
をクリックするとWebファイルリストに表示されます。コメントはリストのファイル名の上にマウスでポインタを合わせたときにツールチップで表示されます。また、アップロードしたファイルを検索するときに検索キーワードをコメントに絞り込んで検索することもできます。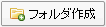 をクリックすると別のウィンドウが開きます。フォルダ名を入力して
をクリックすると別のウィンドウが開きます。フォルダ名を入力して をクリックするとWebファイルリストに作成したフォルダが追加されます。Webファイルリストから追加されたフォルダ名をクリックすると、現在のリスト表示とは別の画面でファイルが管理できます。また、アップロードしたファイルを検索するときにフォルダ別に検索することもできます。
をクリックするとWebファイルリストに作成したフォルダが追加されます。Webファイルリストから追加されたフォルダ名をクリックすると、現在のリスト表示とは別の画面でファイルが管理できます。また、アップロードしたファイルを検索するときにフォルダ別に検索することもできます。 をクリックすると、選択されたファイルを削除することができます。削除されたファイルは、ダウンロード可能な回数が残っていてもダウンロードすることができなくなります。
をクリックすると、選択されたファイルを削除することができます。削除されたファイルは、ダウンロード可能な回数が残っていてもダウンロードすることができなくなります。 )をクリックすると、アップロードされたファイルを閲覧(開く)、またはダウンロードすることができます。
)をクリックすると、アップロードされたファイルを閲覧(開く)、またはダウンロードすることができます。 )をクリックすると、そのファイルのコメントを変更することができます。
)をクリックすると、そのファイルのコメントを変更することができます。 )をクリックすると、そのファイルをWebファイルリストから削除することができます。削除したファイルに対して、既にアクセスIDが発行されていて、まだダウンロード回数と期間が残っている場合でも、次回からそのファイルのダウンロードはできなくなります。
)をクリックすると、そのファイルをWebファイルリストから削除することができます。削除したファイルに対して、既にアクセスIDが発行されていて、まだダウンロード回数と期間が残っている場合でも、次回からそのファイルのダウンロードはできなくなります。