|
 |
主な機能 |  |
| 新着確認 |
新着メールがある場合、 をクリックすると受信トレイに新着メールを取り込みます。自動振り分けの設定をしている場合、設定に従ってフォルダへの振り分けが行われます。 をクリックすると受信トレイに新着メールを取り込みます。自動振り分けの設定をしている場合、設定に従ってフォルダへの振り分けが行われます。 |
| 選択転送 |
リストからメールを選択して転送する機能です。リストから転送するメールを1通だけ選択すると、 という表示に切り替わるので、クリックした後、引用転送(元のメッセージを本文内に引用して転送)するか、添付転送(eml形式のファイルで添付して転送)するか選択してください。“引用転送”か“添付転送”を選択すると、メール作成画面に移動します。 という表示に切り替わるので、クリックした後、引用転送(元のメッセージを本文内に引用して転送)するか、添付転送(eml形式のファイルで添付して転送)するか選択してください。“引用転送”か“添付転送”を選択すると、メール作成画面に移動します。リストから2通以上選択した場合は、  という表示に戻るので、クリックするとメール作成画面に移動します。2通以上選択した場合は、すべてeml形式のファイルで添付して転送されます。 という表示に戻るので、クリックするとメール作成画面に移動します。2通以上選択した場合は、すべてeml形式のファイルで添付して転送されます。メールの選択は、リスト左端のチェックボックスをクリックしてチェックを入れます。もう一度クリックしてチェックを外すと選択状態が解除されます。また、一番上のタイトル部のチェックボックスにチェックを入れると、表示されている全てのメールのチェックボックスをまとめてチェック/チェック解除することができます。 チェックを入れたメール数は、リストの一番下に次のように表示されます。  |
| 選択削除 |
選択されたメールを削除します。リストから削除するメールを選択した後、 をクリックすると選択削除されたメールは、ゴミ箱へ移動されます。但し、ゴミ箱における削除操作は、そのメールをサーバ上から完全に削除することを意味するため、復旧手段がありませんのでご注意ください。 をクリックすると選択削除されたメールは、ゴミ箱へ移動されます。但し、ゴミ箱における削除操作は、そのメールをサーバ上から完全に削除することを意味するため、復旧手段がありませんのでご注意ください。 |
| メールの移動 |
移動したいメールにチェックを入れて、移動先のフォルダを のプルダウンの中から選択してクリックすると、メールを移動することができます。移動できないフォルダはグレー色(グレーアウト)になります。 のプルダウンの中から選択してクリックすると、メールを移動することができます。移動できないフォルダはグレー色(グレーアウト)になります。 |
| メールのコピー |
コピーしたいメールにチェックを入れて、コピー先のフォルダを のプルダウンの中から選択してクリックすると、メールをコピーすることができます。コピーできないフォルダはグレー色(グレーアウト)になります。 のプルダウンの中から選択してクリックすると、メールをコピーすることができます。コピーできないフォルダはグレー色(グレーアウト)になります。 |
 |
その他の操作 |  |
 をクリックすると以下のようなメニューがプルダウンで表示されます。 をクリックすると以下のようなメニューがプルダウンで表示されます。フォルダによって利用できない機能は表示されないか、グレー色(グレーアウト)でクリックできないようになっています。 |
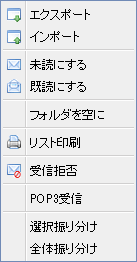 |
| エクスポート |
一覧画面から選択したメールをzipファイルに圧縮してローカル上に保存する機能です。保存されたzipファイルを解凍すると、各メールがeml形式で保存されています。保存したいメールにチェックを入れて、[ エクスポート ]をクリックしてください。 エクスポート ]をクリックしてください。 |
| インポート |
| ローカル上に保存されているメールをインポートする機能です。インポートするファイルの形式は、eml形式のメールをひとつのフォルダにまとめて、zipファイルにする必要があります。但し、Mac OSの標準機能で圧縮されたzipファイルはインポートできません。Windowsでzipファイルを作成するか、Windows互換のzipファイルを作成できるソフトをご利用ください。 [  インポート ]をクリックすると、下記のような画面が表示されます。[参照]をクリックして、インポートするzipファイルを指定した後、 インポート ]をクリックすると、下記のような画面が表示されます。[参照]をクリックして、インポートするzipファイルを指定した後、 ボタンをクリックしてください。メールのインポートを途中で中止したい場合は、 ボタンをクリックしてください。メールのインポートを途中で中止したい場合は、 ボタン、または ボタン、または ボタンをクリックしてください。 ボタンをクリックしてください。 |
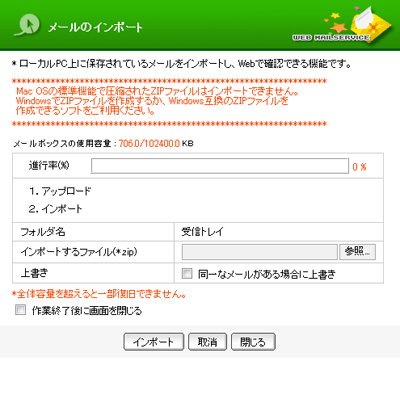 |
| 未読にする |
メールの状態を“未読”に変更することができます。状態を変更したいメールにチェックを入れて、[ 未読にする ]をクリックしてください。 未読にする ]をクリックしてください。 |
| 既読にする |
メールの状態を“既読”に変更することができます。状態を変更したいメールにチェックを入れて、[ 既読にする ]をクリックしてください。 既読にする ]をクリックしてください。 |
| フォルダを空に |
| 現在一覧表示されているフォルダ内の全てのメールを削除します。削除されたメールは、ゴミ箱へ移動されます。但し、ゴミ箱における操作は、ゴミ箱内の全てのメールをサーバ上から完全に削除することを意味するため、復旧手段がありませんのでご注意ください。 |
| リスト印刷 |
[ リスト印刷 ]は、現在表示しているメール一覧を印刷することができます。 リスト印刷 ]は、現在表示しているメール一覧を印刷することができます。 |
| 受信拒否 |
[ 受信拒否 ]は、選択したメールの送信者(差出人)を受信拒否リストに追加し、次回から該当したメールをSPAMフォルダへ振り分けることができます。 受信拒否 ]は、選択したメールの送信者(差出人)を受信拒否リストに追加し、次回から該当したメールをSPAMフォルダへ振り分けることができます。受信拒否に登録したメールアドレス、またはIPアドレスからメールが送られた場合、受信側では一度メールを受信した後にSPAMフォルダへ振り分けますので、送信側にはエラーメッセージを返さずに正常に送信できたことを示すコードを返します。[オプション >> 受信拒否]でも設定することが可能です。 |
| POP3受信 |
| [オプション >> POP3設定]で設定したPOP3のアカウントがある場合、POP3サーバからメールを受信することができます。 |
| 選択振り分け |
選択したメールを[オプション >> 自動振り分けの設定]の条件に従って各フォルダへ振り分ける機能です。[オプション >> 自動振り分けの設定]で画面上部に表示されている にチェックを入れている場合のみ表示されます。但し、送信トレイ、下書き、予約送信、SPAMのフォルダ内のメールは振り分けできません。振り分けたいメールを選択した後、“選択振り分け”をクリックすると、以下のように別ウインドウが表示されますので、振り分けするメールの対象期間も指定してください。期間を指定した後、 にチェックを入れている場合のみ表示されます。但し、送信トレイ、下書き、予約送信、SPAMのフォルダ内のメールは振り分けできません。振り分けたいメールを選択した後、“選択振り分け”をクリックすると、以下のように別ウインドウが表示されますので、振り分けするメールの対象期間も指定してください。期間を指定した後、 をクリックすると振り分けが行われます。“全体”は振り分け対象のメールの中ですべての期間という意味になります。振り分け対象のメール数が多い場合は完了するまでに時間が掛かる場合があります。 をクリックすると振り分けが行われます。“全体”は振り分け対象のメールの中ですべての期間という意味になります。振り分け対象のメール数が多い場合は完了するまでに時間が掛かる場合があります。 |
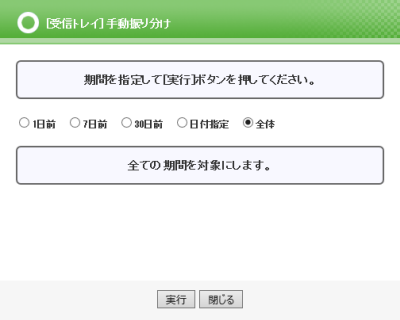 |
| 全体振り分け |
フォルダ内のすべてのメールを対象に、[オプション >> 自動振り分けの設定]の条件に従って各フォルダへ振り分ける機能です。[オプション >> 自動振り分けの設定]で画面上部に表示されている にチェックを入れている場合のみ表示されます。但し、送信トレイ、下書き、予約送信、SPAMのフォルダ内のメールは振り分けできません。“全体振り分け”をクリックした後は、“選択振り分け”をクリックした場合と同様に対象期間も指定してください。“全体”は振り分け対象のメールの中ですべての期間という意味になりますので、“全体振り分け”ではフォルダ内のすべてのメールが振り分け対象になります。振り分け対象のメール数が多い場合は完了するまでに時間が掛かる場合があります。対象メールの振り分けが完了すると、以下のように振り分けたフォルダ先やメール数など振り分けたメールの結果が表示されます。 にチェックを入れている場合のみ表示されます。但し、送信トレイ、下書き、予約送信、SPAMのフォルダ内のメールは振り分けできません。“全体振り分け”をクリックした後は、“選択振り分け”をクリックした場合と同様に対象期間も指定してください。“全体”は振り分け対象のメールの中ですべての期間という意味になりますので、“全体振り分け”ではフォルダ内のすべてのメールが振り分け対象になります。振り分け対象のメール数が多い場合は完了するまでに時間が掛かる場合があります。対象メールの振り分けが完了すると、以下のように振り分けたフォルダ先やメール数など振り分けたメールの結果が表示されます。 |
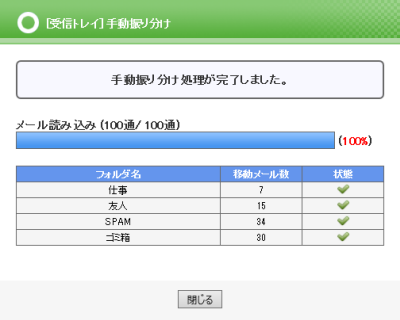 |
 |
絞り込み表示 |  |
未読/既読の状態やファイルが添付されているかなどの条件をひとつだけ指定して該当するメールを絞り込んでリスト表示する機能です。キーワードを入力する必要がなく、クリックだけでメールを絞り込むことができます。 をクリックすると、以下のように表示されますので絞り込む条件をクリックしてください。絞り込み表示を行った後、元のリスト表示に戻す場合は一番上の“全で表示”をクリックしてください。 をクリックすると、以下のように表示されますので絞り込む条件をクリックしてください。絞り込み表示を行った後、元のリスト表示に戻す場合は一番上の“全で表示”をクリックしてください。 |
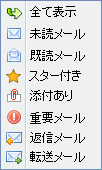 |
 |
ソート機能 |  |
| 表示の整列 |
スレッド表示、件名、送信者、Date、サイズなどの各項目に基づいて表示順をソート(整列)することができます。リストの上部にあるスレッド表示用のアイコン( )、または、各項目名をクリックすると、その項目でソートされます。件名、送信者、Dateなどの項目名でソートした場合には、矢印で昇順/降順の状態も表示されます。矢印の方向(昇順/降順)は、項目名をクリックするたびに交互に切り替わります。件名、または送信者で整列した場合、同じ件名や送信者は更にDate順でソートされます。スレッド表示は、関連付けられた最新のメール(子メール)はツリー形式の一番下に表示されますが、スレッド表示の元になったメール(親メール)は、リストの一番上に表示されますので、ツリー形式を閉じているとDateが古いメールが一番上に表示されることもあります。 )、または、各項目名をクリックすると、その項目でソートされます。件名、送信者、Dateなどの項目名でソートした場合には、矢印で昇順/降順の状態も表示されます。矢印の方向(昇順/降順)は、項目名をクリックするたびに交互に切り替わります。件名、または送信者で整列した場合、同じ件名や送信者は更にDate順でソートされます。スレッド表示は、関連付けられた最新のメール(子メール)はツリー形式の一番下に表示されますが、スレッド表示の元になったメール(親メール)は、リストの一番上に表示されますので、ツリー形式を閉じているとDateが古いメールが一番上に表示されることもあります。Date欄に表示されている日時はメールヘッダのDate情報(送信日)です。そのため、メールの配送遅延などが発生するとリストの上位に表示されないことがありますが、未読メールは左側のフォルダメニューのカウンタや絞り込み表示機能などで確認することができます。 |
 |
その他の便利な機能 |  |
| ドラッグ&ドロップでメールの移動 |
| ドラッグ&ドロップでメールを他のフォルダへ移動することができます。メール一覧画面を開いている状態で、移動したいメールをドラッグして左側のフォルダ表示から移動先のフォルダにドロップします。メール一覧画面の左側のチェックボックスに複数チェックを入れてドラッグ&ドロップすると、チェックしたメールを一度に移動することもできます。移動先に指定可能なフォルダは、受信トレイ、送信済み、ゴミ箱、SPAMと個人フォルダです。送信トレイ、下書き、予約送信と現在開いているフォルダには移動できません。SPAMフォルダからはゴミ箱フォルダのみ移動先に指定することができます。 |
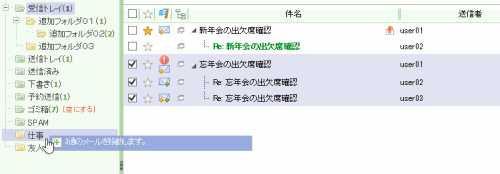 |
| ※Internet Explorer9では、ドラッグ&ドロップによるメールの移動時に一部正常に動作しない場合があります。 |
| 右クリックで機能の表示 |
| 一覧画面のメールにポインタを合わせて右クリックすると、ポインタを合わせたメールに対して利用可能な機能が表示されます。左側のチェックボックスに複数チェックを入れて右クリックした場合でも表示されますので、複数のメールを一度に他のフォルダへ移動したり、エクスポートすることも可能です。選択したメールに対して利用できない機能はグレー色(グレーアウト)になります。 |
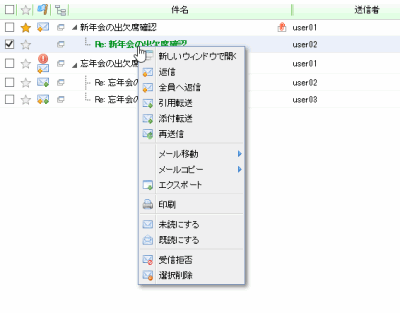 |